It will appear that nothing has happened on your screen because the Background copy layer has not been altered yet. This is okay as we will make changes to that layer in the next step.
|
Start with any image. In this tutorial I have chosen the image below. Step 1: Using Photoshop go to Filter> Pixelate> Mezzotint> Medium Lines. After you select Filter> Pixelate> Mezzotint you will see a popup box. This is what you will see after selecting Medium Lines. Click on the OK button. Step 2: Again select Filter> Blur> Radial Blur. From the popup, slide the slider to 100, blur method to Zoom and Zoom Quality to Best. This is what the screen will look like. Click on the OK button. Your image will look like this below which is pretty neat all on it's own. Step 3: Repeat Step 2 anywhere from between another 3 to 5 times. Then create a duplicate layer. Step 4: Select the Background layer to make it active. Then go to Filter> Distort> Twirl. From the popup drag the Angle Slider to 200 or whatever you would like. In my example I'll use 200. Then click on the OK button. It will appear that nothing has happened on your screen because the Background copy layer has not been altered yet. This is okay as we will make changes to that layer in the next step. Step 5: Click on the Background copy layer to make that active. Then go to Filter> Distort> Twirl. From the popup drag the Angle Slider to -200 or whatever you would like. In my example I'll use -200. Then click on the OK button. Below is what this step will create. Again it's pretty cool but we aren't done yet. Step 6: Now to make the twirl appear change the Blend Mode on the Background copy to Lighten and the twirl will appear. You can then add any adjustment layers to make the colors more vibrant, etc. Here is the end result after increasing the Hues and Saturation on the Blue, Cyan and Reds in an Adjustment Layer. I also selected the Black and White Points in a Levels Adjustment Layer.
0 Comments
|
Our Flickr PhotosAuthorName: Archives
February 2024
Categories
All
|


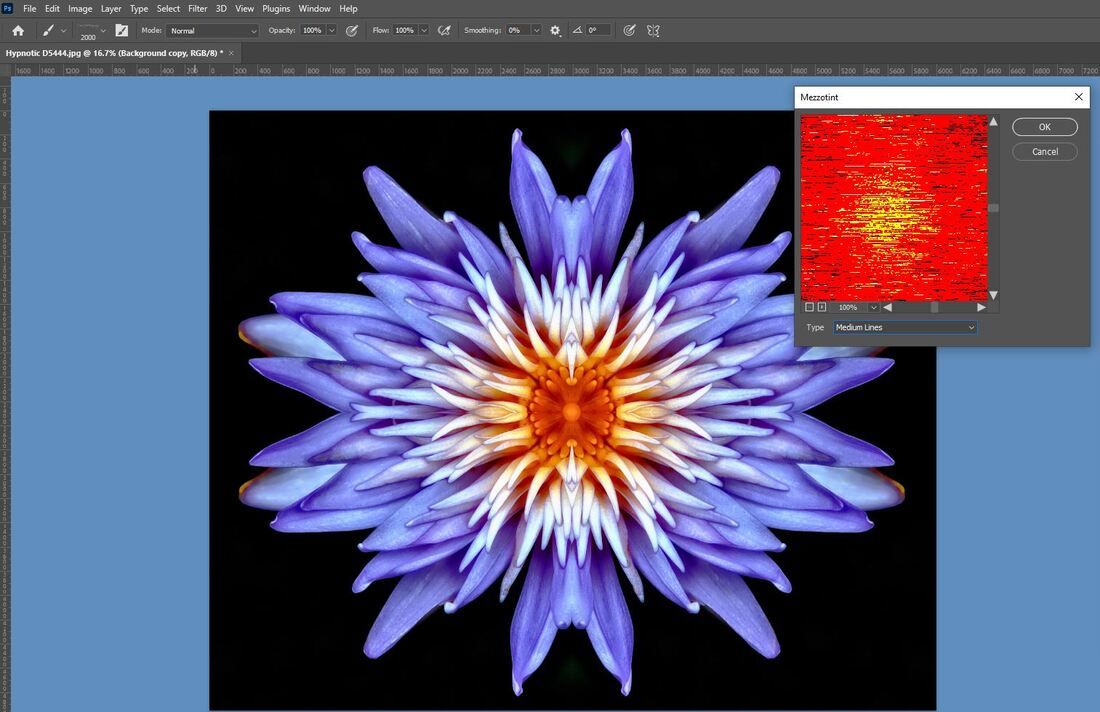
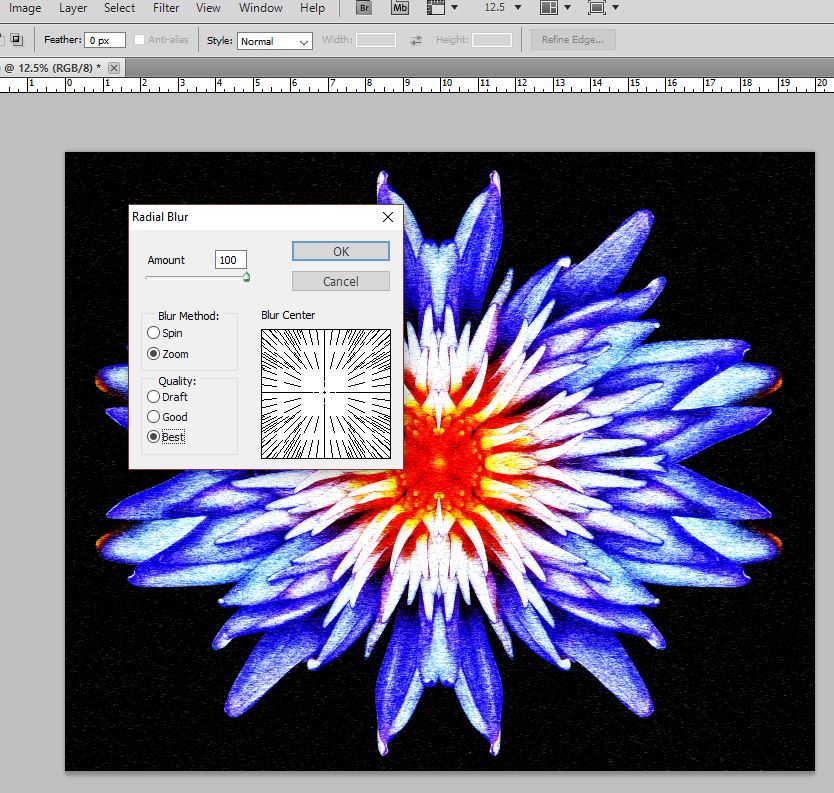
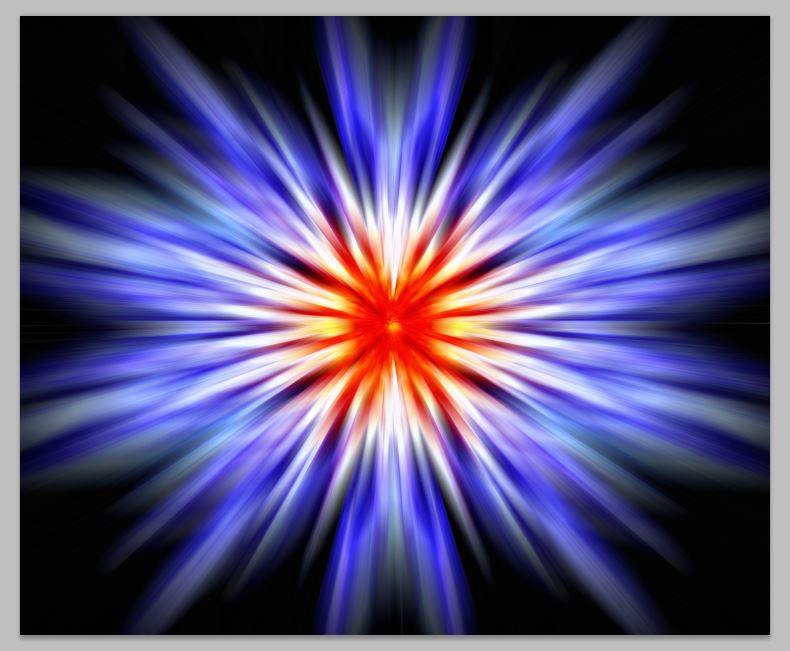
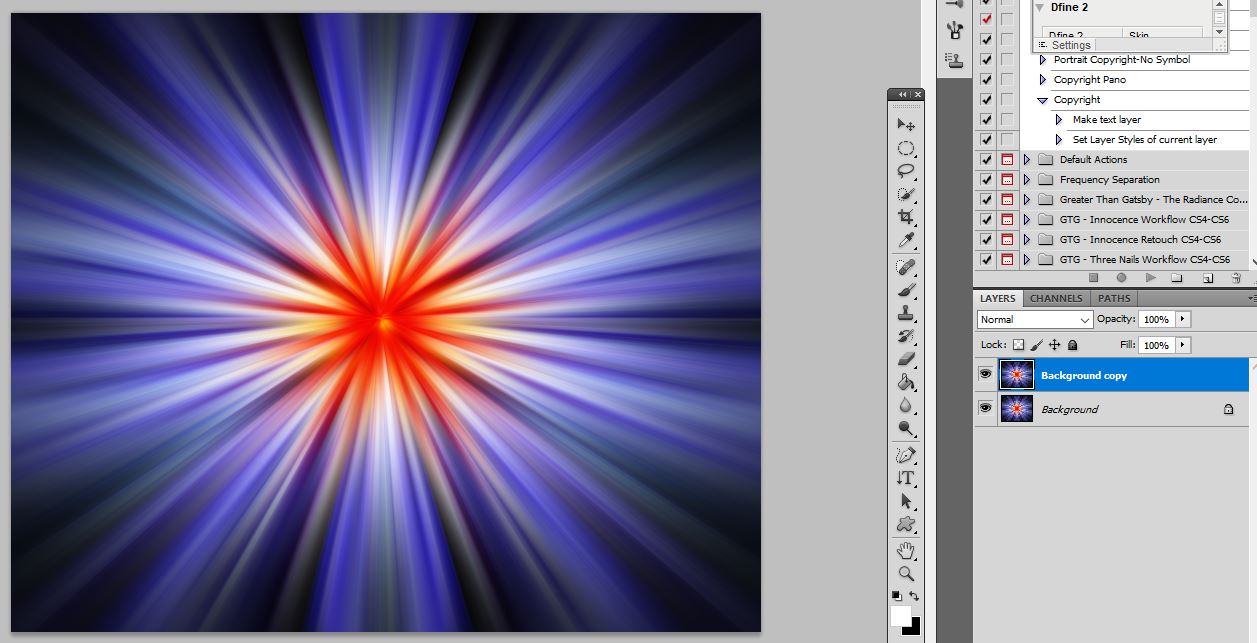
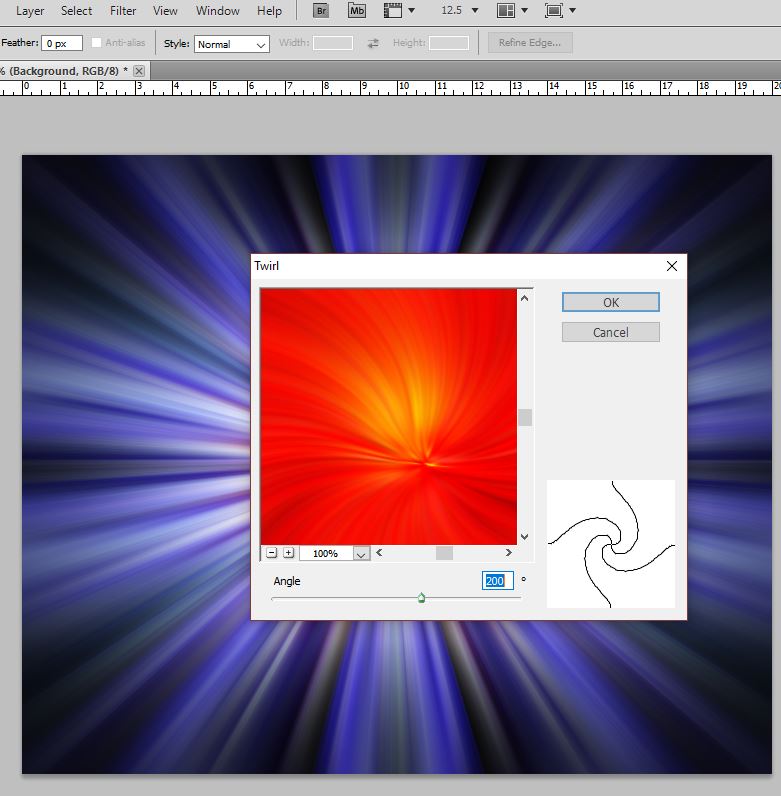
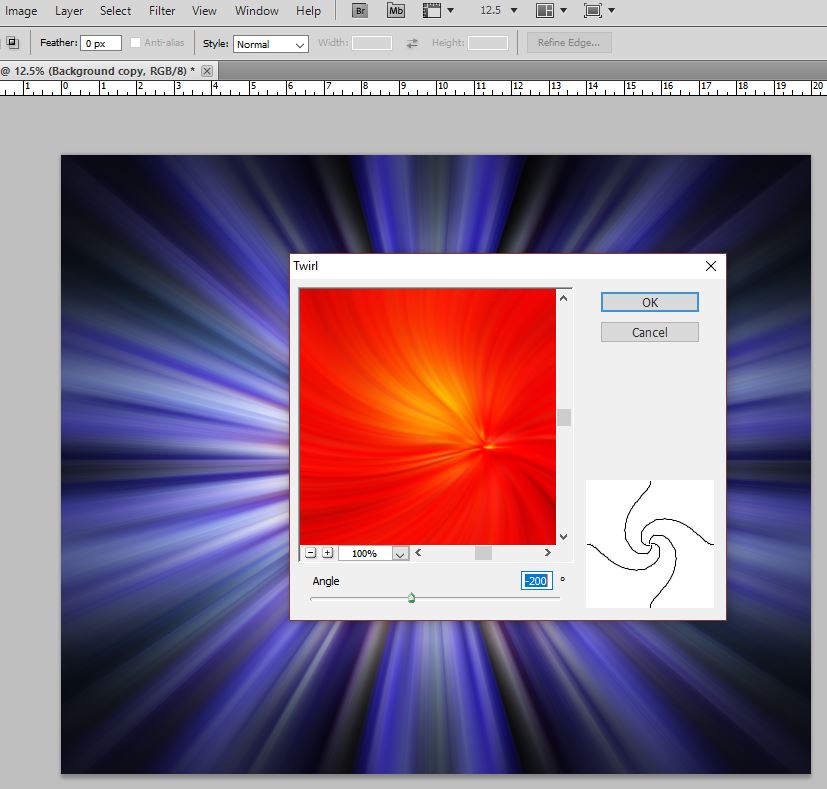
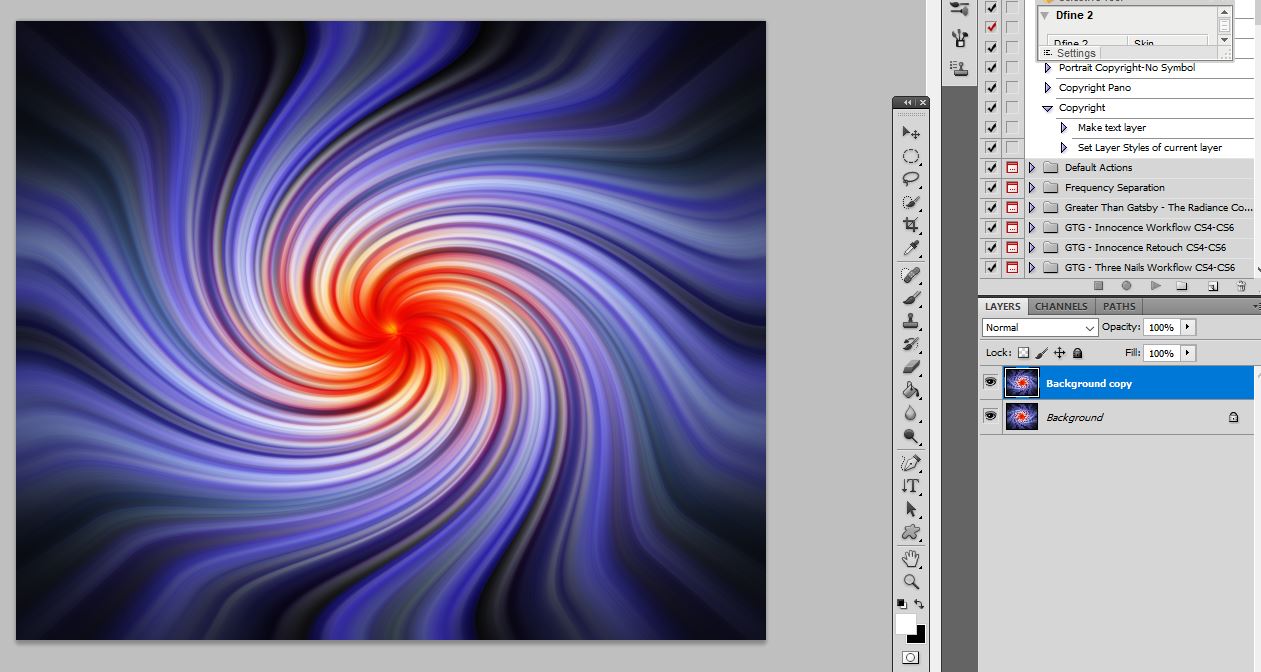
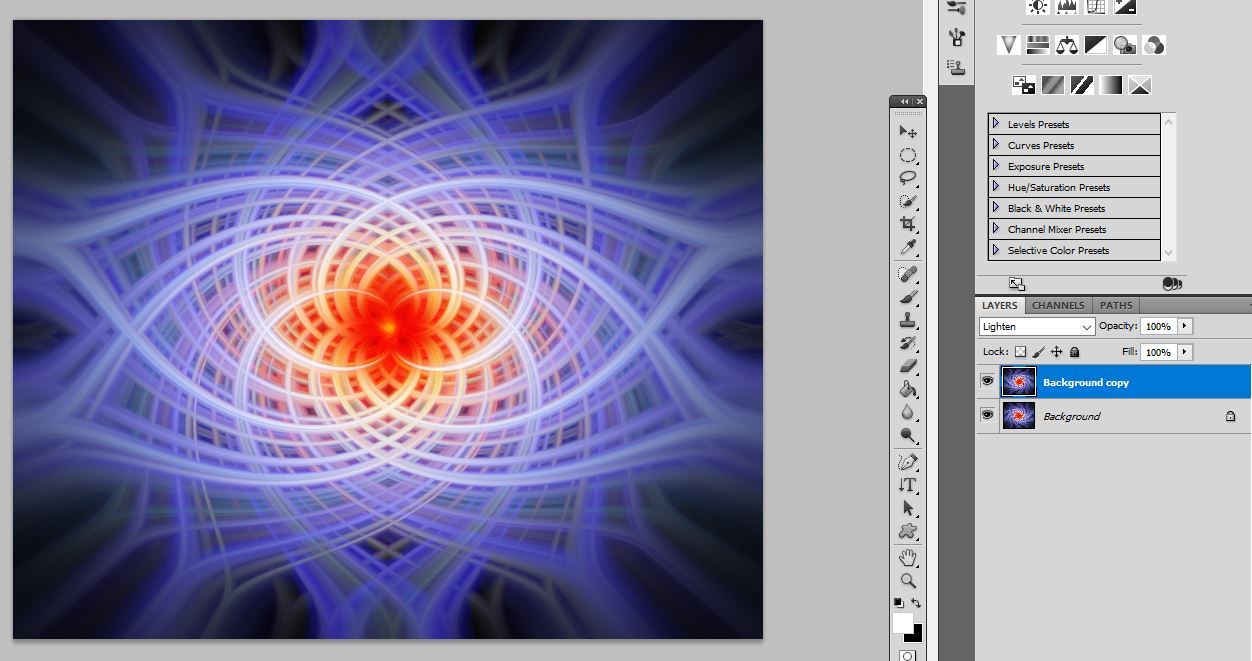
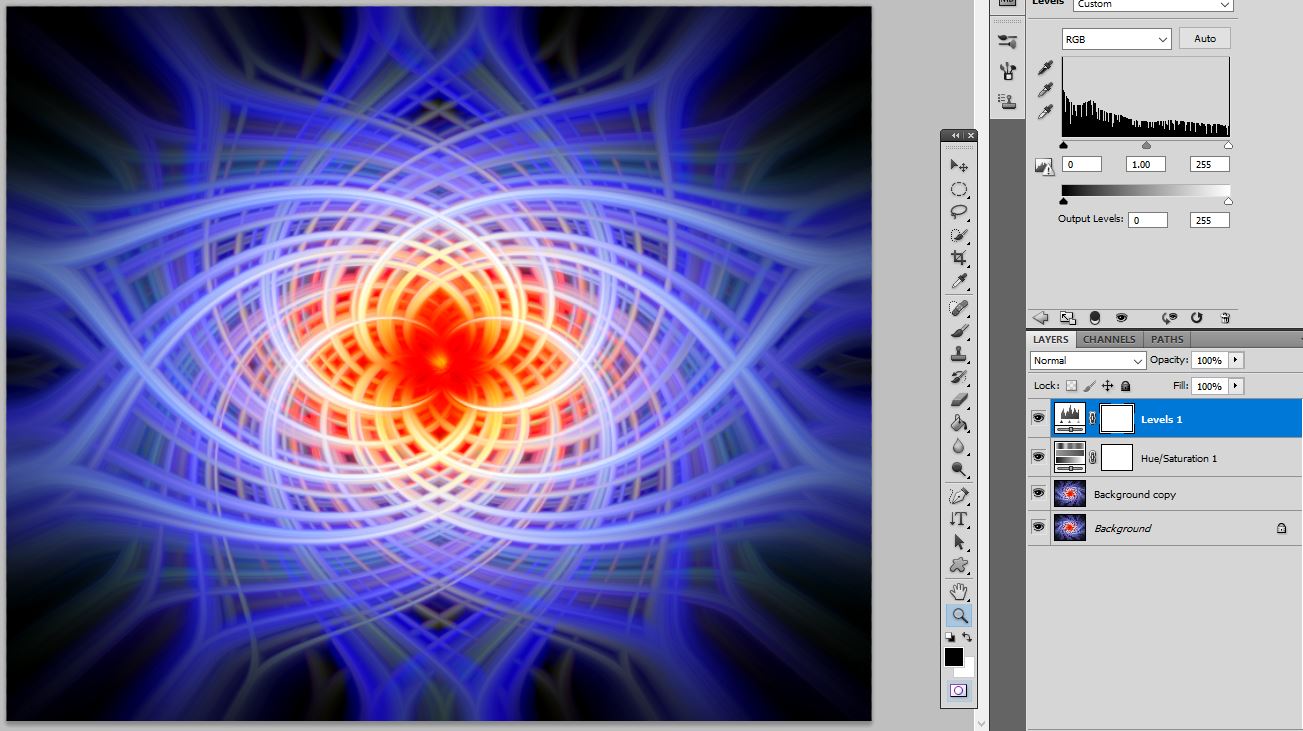
 RSS Feed
RSS Feed